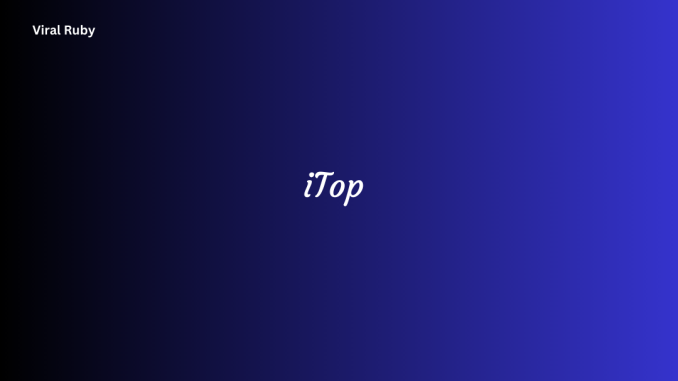
How to Recover Files with iTop Data Recovery Step by Step Guide
Introduction to iTop Data Recovery: A Powerful File Recovery Tool
In today’s digital age, where our lives are heavily reliant on electronic devices, data loss can be a distressing experience. Whether it’s due to accidental deletion, formatting, system crashes, or other unforeseen circumstances, losing important files can have significant consequences. Fortunately, there are robust file recovery tools available to help restore lost data, and one such tool is iTop Data Recovery.
iTop Data Recovery is a powerful and user-friendly software designed to recover deleted, lost, or inaccessible files from various storage devices. Whether you’ve lost precious photos, important documents, videos, or other types of files, iTop Data Recovery offers a reliable solution to retrieve them.
Key Features:
Versatile File Recovery: iTop Data Recovery supports the recovery of a wide range of file formats, including documents, images, videos, audio files, emails, archives, and more. It can recover data from various storage devices, such as hard drives, solid-state drives (SSDs), USB flash drives, memory cards, and even digital cameras.
Multiple Recovery Modes: The software provides multiple recovery modes to cater to different data loss scenarios. Whether your files were deleted accidentally, lost due to formatting, or inaccessible due to a system crash, iTop Data Recovery offers options like Deleted File Recovery, Formatted Disk Recovery, and Partition Recovery to maximize the chances of successful data retrieval.
Deep Scan and Preview: iTop Data Recovery employs a thorough scanning mechanism that performs a deep scan of your storage device to locate recoverable files. During the scanning process, you can preview the recoverable files to ensure they are intact and select the specific ones you want to restore, saving time and effort.
User-Friendly Interface: With its intuitive and user-friendly interface, iTop Data Recovery makes the recovery process straightforward, even for those with limited technical knowledge. The step-by-step wizard guides you through the recovery process, allowing you to easily navigate and select the desired options.
Quick and Reliable Recovery: iTop Data Recovery is known for its efficient and reliable file recovery capabilities. It employs advanced algorithms to ensure a high success rate in retrieving lost data, while also minimizing the time required for the recovery process.
Data Protection: The software prioritizes the safety of your data during the recovery process. It operates in a read-only mode, ensuring that no modifications are made to your original storage device. This way, you can perform the recovery without risking further data loss or damage to your files.
Key Features and Functionality of iTop Data Recovery
These features can vary depending on the specific software you are referring to:
File Recovery: Data recovery software aims to retrieve lost or deleted files from various storage devices such as hard drives, solid-state drives (SSDs), USB drives, memory cards, etc. It scans the storage media for recoverable data and allows you to selectively restore them.
Partition Recovery: In cases where a partition or disk volume becomes inaccessible or gets deleted accidentally, data recovery software may offer the ability to recover lost partitions and restore the data contained within them.
Deleted File Recovery: When files are deleted from a storage device, they are often not permanently erased but rather marked as available space. Data recovery software can scan for these deleted files and recover them, even after emptying the recycle bin or using the “Shift + Delete” command.
Formatted Drive Recovery: If a storage device has been accidentally or intentionally formatted, data recovery software can potentially recover the files from the formatted drive.
RAW File Recovery: Sometimes, files may become inaccessible due to a corrupted file system. Data recovery software may have the capability to perform a deep scan and recover files from a RAW or inaccessible file system.
Preview and Selective Recovery: Most data recovery software allows you to preview the recoverable files before performing the actual recovery. This feature helps you to select specific files or folders for recovery, saving time and storage space.
Support for Various File Types: Data recovery software typically supports a wide range of file types, including documents, photos, videos, audio files, archives, emails, etc. The software should be able to recover files in their original formats.
User-Friendly Interface: A good data recovery software should have a user-friendly interface that makes it easy to navigate through the recovery process. Clear instructions and intuitive controls enhance the user experience.
Compatibility: Data recovery software should be compatible with different operating systems, including Windows, macOS, and possibly Linux. It should also support a variety of storage devices, such as internal and external hard drives, SSDs, USB drives, memory cards, etc.
Step-by-Step Guide: How to Recover Files with iTop Data Recovery
Losing important files can be a distressing experience, but with iTop Data Recovery, you can easily retrieve your lost data. Follow the step-by-step guide below to learn how to recover files using iTop Data Recovery:
Step 1: Download and Install iTop Data Recovery
Visit the official website of iTop Data Recovery and download the software compatible with your operating system. Once the download is complete, run the installation file and follow the on-screen instructions to install the software on your computer.
Step 2: Launch iTop Data Recovery
After the installation is complete, launch iTop Data Recovery by double-clicking the software icon on your desktop or accessing it from the Start menu.
Step 3: Select the Recovery Mode
Once iTop Data Recovery is launched, you will be presented with multiple recovery modes. Choose the appropriate mode based on your data loss scenario. For example, if you accidentally deleted the files, select the “Deleted File Recovery” mode. If your data is lost due to formatting, choose the “Formatted Disk Recovery” mode. Select the desired recovery mode and click on it to proceed.
Step 4: Choose the Storage Device
In this step, you need to select the storage device from which you want to recover your files. iTop Data Recovery will display a list of available drives and storage devices connected to your computer. Choose the drive or device that contains the lost files and click on it to continue.
Step 5: Start the Scan
After selecting the storage device, click on the “Scan” button to initiate the scanning process. iTop Data Recovery will perform a thorough scan of the selected drive to locate the lost or deleted files.
Step 6: Preview and Select the Files
Once the scanning process is complete, iTop Data Recovery will display a list of recoverable files. You can browse through the file categories or use the search bar to locate specific files. The software also provides a preview feature that allows you to preview the files to ensure their integrity. Select the files you wish to recover by checking the boxes next to them.
Step 7: Recover the Files
After selecting the desired files, click on the “Recover” button to start the recovery process. iTop Data Recovery will prompt you to choose a location where you want to save the recovered files. It is recommended to choose a different drive or external storage device to avoid overwriting the lost data. Once you’ve selected the location, click on “Recover” to begin the file recovery process.
Step 8: Wait for the Recovery to Complete
The time required for the recovery process depends on the size of the selected files and the speed of your computer. During the recovery process, it is recommended not to perform any other operations that might interfere with the process. Once the recovery is complete, iTop Data Recovery will display a confirmation message.
Step 9: Access the Recovered Files
Navigate to the location where you chose to save the recovered files. You should find the restored files in the designated folder. Verify the recovered files to ensure their integrity and accessibility.
Supported File Types and Storage Devices for Data Recovery
iTop Data Recovery supports a wide range of file types and various storage devices, ensuring comprehensive data recovery capabilities. Here are the supported file types and storage devices:
Supported File Types:
Documents: Microsoft Word documents (DOC, DOCX), Excel spreadsheets (XLS, XLSX), PowerPoint presentations (PPT, PPTX), PDF files, text files (TXT), etc.
Images: JPEG, PNG, GIF, BMP, TIFF, PSD, RAW image formats, etc.
Videos: MP4, AVI, MKV, MOV, WMV, FLV, 3GP, etc.
Audio Files: MP3, WAV, FLAC, AAC, WMA, OGG, etc.
Emails: PST files (Outlook), EML files (Outlook Express, Thunderbird), etc.
Archives: ZIP, RAR, 7Z, TAR, etc.
Other File Types: Database files, executable files, XML files, HTML files, etc.
Please note that the above list is not exhaustive, and iTop Data Recovery supports many more file types.
Supported Storage Devices:
Hard Drives: Internal hard drives, external hard drives, solid-state drives (SSDs).
USB Flash Drives: USB sticks, pen drives, thumb drives.
Memory Cards: SD cards, microSD cards, CompactFlash cards, XD cards, etc.
Digital Cameras: DSLR cameras, mirrorless cameras, point-and-shoot cameras.
RAID Systems: RAID 0, RAID 1, RAID 5, RAID 6, etc.
Optical Media: CDs, DVDs.
Other Storage Devices: NAS (Network Attached Storage), mobile phones (internal storage), etc.
iTop Data Recovery can effectively recover lost or deleted data from the above storage devices. It is compatible with both Windows and macOS operating systems, providing broad support for a wide range of users.
Tips and Best Practices for Successful File Recovery with iTop Data Recovery
While I’m not specifically aware of iTop Data Recovery, I can provide you with some general tips and best practices for successful file recovery with data recovery software. These guidelines can help maximize your chances of recovering your lost files effectively:
Stop Using the Affected Device: When you realize that you have lost files or data, immediately stop using the device or storage medium from which the files were lost. Continued usage or writing new data to the device can overwrite the sectors where your lost files were located, making recovery more difficult or even impossible.
Choose the Right Recovery Software: Select a reputable and reliable data recovery software that suits your specific needs. Research and read reviews to ensure that the software has a good track record of successful recoveries and supports the file types and storage devices you need.
Install the Software on a Different Drive: To avoid overwriting any data on the affected device, install the data recovery software on a separate drive or computer. This prevents any potential conflicts or accidental overwriting during the recovery process.
Follow the Software Instructions: Each data recovery software may have its own specific instructions and steps. Carefully read and follow the software’s documentation or user guide to understand how to use it effectively. Pay attention to any warnings or precautions mentioned.
Select the Appropriate Recovery Mode: Most data recovery software offers different recovery modes, such as quick scan, deep scan, or specific file type recovery. Start with the quick scan option as it’s faster, but if your files are not found or if you need a more thorough recovery, try the deep scan mode.
Specify File Types and Locations: If the data recovery software allows you to specify file types or specific locations to scan, narrow down the search to save time. For example, if you lost only photos, select the photo file types (e.g., JPEG, PNG, etc.) for scanning instead of scanning all file types.
Preview Recoverable Files: Take advantage of the preview feature provided by the software. Preview the recoverable files to verify their integrity and ensure they are the files you want to restore. This helps avoid recovering unnecessary or irrelevant files.
Recover to a Different Location: When recovering your files, ensure that you choose a different drive or storage location for the recovered files. This prevents overwriting or damaging any remaining data on the affected device.
Back up Recovered Files: After successfully recovering your lost files, create a backup of the recovered data on a separate storage device. This adds an extra layer of protection against future data loss and ensures you have a copy of the recovered files.
Seek Professional Help, if Needed: If you encounter any difficulties or if your data is critically important, consider consulting a professional data recovery service. They have specialized tools and expertise to handle complex recovery scenarios.
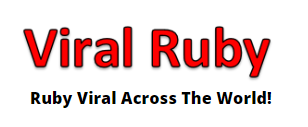
Leave a Reply